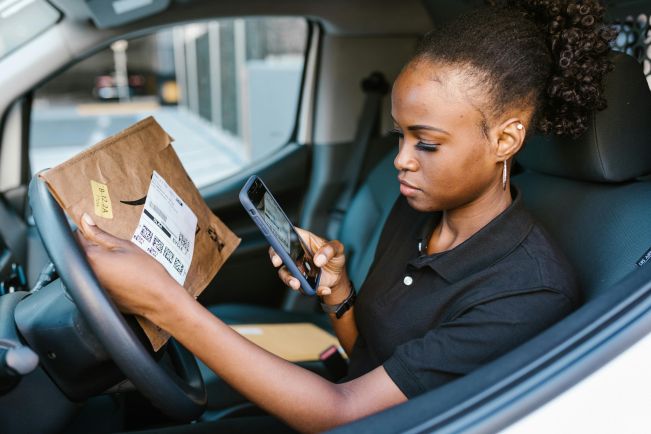1. Introduction
Les imprimantes multifonctions HP permettent de numériser facilement des documents et des photos directement vers un ordinateur, un smartphone ou un service cloud. Que ce soit pour archiver des documents importants, envoyer un fichier par email, ou convertir un document papier en PDF, la fonction de numérisation est un outil indispensable aussi bien à domicile qu'au bureau.
Dans cet article, nous vous expliquerons comment numériser avec une imprimante HP, que ce soit via le panneau de commande, l’application HP Smart, ou encore vers un email ou un service cloud.
2. Préparer votre Imprimante HP pour la Numérisation
Avant de commencer à scanner un document avec votre imprimante HP, il est important de s’assurer que tout est correctement configuré.
Vérifiez la connexion de votre imprimante
- Connexion USB : Si votre imprimante est connectée en USB, assurez-vous que le câble est bien branché.
- Connexion Wi-Fi : Pour une numérisation sans fil, vérifiez que votre imprimante et votre ordinateur/smartphone sont connectés au même réseau Wi-Fi.
- Connexion via HP Smart : Si vous utilisez un smartphone ou un PC, l’application HP Smart permet de configurer facilement votre imprimante et de numériser en quelques clics.
Installer les pilotes et logiciels nécessaires
- Sur Windows et macOS, téléchargez et installez HP Smart ou le logiciel HP dédié depuis le site officiel de HP Support.
- Assurez-vous que votre imprimante est bien reconnue par l’ordinateur dans la liste des périphériques disponibles.
3. Étapes pour Numériser avec une Imprimante HP
Il existe plusieurs méthodes pour scanner un document avec une imprimante HP. Voici les plus courantes.
1. Numérisation via le panneau de commande de l’imprimante
Si votre imprimante HP dispose d’un écran tactile, vous pouvez numériser directement sans passer par un logiciel.
Procédure :
- Placez le document sur la vitre du scanner (ou dans le chargeur automatique si disponible).
- Appuyez sur "Numérisation" dans le menu de l’imprimante.
- Sélectionnez le type de fichier souhaité (PDF, JPEG, PNG…).
-
Choisissez la destination :
- Ordinateur (si configuré avec HP Smart).
- Email (si paramétré).
- USB (si un périphérique est branché).
- Appuyez sur Démarrer et attendez que l’imprimante numérise le document.
📌 Remarque : Certains modèles permettent d’envoyer directement la numérisation vers un dossier réseau ou un service cloud comme Google Drive ou OneDrive.
2. Numérisation via l’Application HP Smart
L’application HP Smart est l’option la plus simple pour numériser depuis un PC Windows, Mac, Android ou iOS.
Étapes à suivre :
- Ouvrez HP Smart sur votre ordinateur ou votre smartphone.
- Sélectionnez "Numérisation".
- Placez le document sur la vitre du scanner ou dans le chargeur automatique.
-
Ajustez les paramètres :
- Format de fichier : PDF, JPEG, PNG.
- Résolution : Choisissez 300 dpi pour une qualité standard ou 600 dpi pour une haute qualité.
- Mode couleur : Noir et blanc, niveaux de gris ou couleur.
- Cliquez sur Numériser, puis enregistrez le fichier sur votre ordinateur ou partagez-le directement.
📌 Avantage : HP Smart permet également d’éditer la numérisation avant l’enregistrement et d’ajuster les marges ou la luminosité.
3. Numérisation vers un Email ou un Cloud
Certaines imprimantes HP récentes offrent une fonctionnalité permettant d’envoyer directement la numérisation par email ou vers un service cloud.
Comment configurer la numérisation vers email ?
- Accédez aux paramètres de votre imprimante via son écran tactile.
- Sélectionnez "Numérisation vers email".
- Configurez votre adresse email et le serveur SMTP (nécessaire pour l’envoi).
- Après configuration, placez votre document et numérisez-le directement vers l’email souhaité.
Comment configurer la numérisation vers le Cloud ?
- Ouvrez HP Smart ou HP ePrint.
- Assurez-vous que votre imprimante est enregistrée sur HP Connected.
- Activez l’option numérisation vers cloud (Google Drive, Dropbox, OneDrive).
- Lancez la numérisation et enregistrez directement sur votre espace cloud.
📌 Astuce : Cette option est idéale pour gagner du temps et éviter de transférer manuellement les fichiers.
4. Résolution de Problèmes Courants Lors de la Numérisation
1. L’imprimante HP ne détecte pas le scanner
✅ Vérifiez la connexion USB ou Wi-Fi.
✅ Mettez à jour les pilotes de l’imprimante via HP Smart.
✅ Redémarrez votre ordinateur et imprimante.
2. La numérisation est de mauvaise qualité (floue, trop sombre)
✅ Nettoyez la vitre du scanner avec un chiffon doux et sec.
✅ Augmentez la résolution de numérisation (300 dpi minimum recommandé).
✅ Vérifiez que le document est bien positionné et à plat sur la vitre.
3. L’imprimante HP ne numérise pas vers l’email
✅ Vérifiez que le serveur SMTP est bien configuré dans les paramètres de l’imprimante.
✅ Assurez-vous que l’imprimante est connectée à Internet.
5. Conseils pour Optimiser la Qualité de Vos Numérisations
🔹 Choisissez le bon format :
- PDF pour des documents texte.
- JPEG ou PNG pour des photos ou images.
🔹 Augmentez la résolution pour les documents importants (600 dpi pour un rendu plus net).
🔹 Vérifiez l’éclairage si vous utilisez un scan via smartphone pour éviter les ombres.
🔹 Utilisez la correction automatique de HP Smart pour améliorer la netteté.
6. Conclusion
Grâce aux fonctionnalités de numérisation des imprimantes HP, vous pouvez facilement convertir vos documents papier en fichiers numériques en quelques étapes simples.
📌 À retenir :
✅ Utilisez HP Smart pour un scan rapide et efficace.
✅ Vérifiez la connexion de l’imprimante avant de numériser.
✅ Ajustez les paramètres pour améliorer la qualité d’image.
✅ Stockez vos numérisations dans le Cloud pour un accès facile.